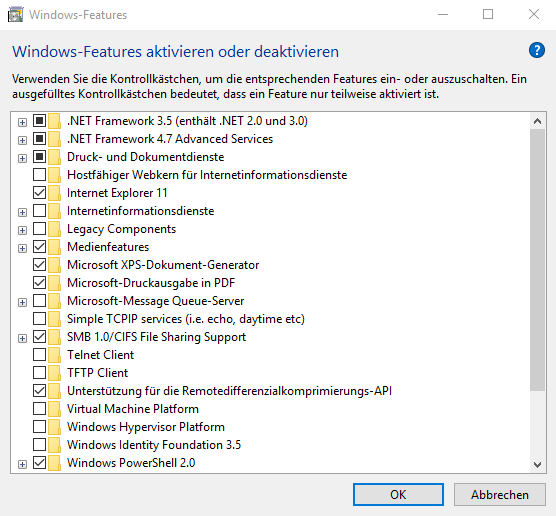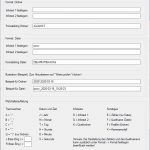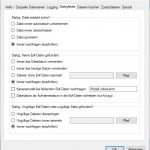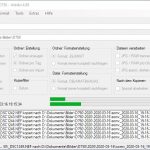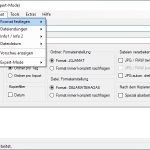Bildorganisation
Vobiko - ein kleiner Helfer für den Bildimport.
Automatisches Einsortieren aller Bilder in eine Ordnerstruktur.
Bildimport mit Vobiko
Vobiko erlaubt das Kopieren von Bilddateien zwischen zwei Quellen, z.B der Digicam und dem PC (oder lokalen Netzwerkadressen zum Backup aufs NAS etc.). Während des Kopierens werden die Bilder untersucht und aus den Bildern wird das Aufnahmedatum herausgelesen.
Anschließend wird das Bild nach bestimmten Regeln umbenannt, auf Wunsch gleich gedreht (JPG) und in Ordnern auf dem Ziel abgelegt. Ein Expert-Mode erlaubt das fast völlig freie Definieren der Umbennungs- und Sortierregeln.
Dokumentation
Für alle, die es ganz genau wissen wollen.
Screenshots
Vobiko in Action: Screenshots von diversen Einstellungen.

Microsoft .Net 3.5
Das Framework .Net3.5 wird bei Windows 10 nicht automatisch aktiviert. Man muss es erst einschalten. Die Version 3.5 ist nicht mit den 4er Versionen kompatibel und ist zwingend erforderlich.
Eine Anleitung zum Aktivieren von .Net 3.5 kann > hier eingesehen werden.
Vobiko Features und Funktionen
Im Folgenden werden die Möglichkeiten mit und Merkmale von Vobiko gelistet. Sollten Sie eine Funktion vermissen, können Sie mich gerne kontaktieren. Soweit machbar, werde ich die Funktion nachträglich einbauen.
Allgemein
- Importiert / kopiert Bilder und Videos von der Digitalkameras in den PC
- Kann Exifdaten (Aufnahmedatum und Kameramodell) neu schreiben
- Drag & Drop Unterstützung, auch für Mehrfachauswahl
- Benennt die Bilder nach definierbaren Regeln um oder fragt nach (interaktiv). Möglichkeit, die Bildnamen beim Import mit Infotexten zu versehen
- Sortiert die Bilder in eine erstellte Ordnerstruktur ein
- Kann Ordnernamen aus der Kamera (oder der Quelle) übernehmen
- Verify-Funktion per Hash-Prüfsumme / Dateigröße (konfigurierbar)
- Trennt / separiert Videos von den Bildern
- Dreht Bilder automatisch (automatische Ausrichtung JPG-Bilder)
- Benennt Endungen um (Groß-, Kleinschreibung oder komplett neu)
- Speichert Einstellungen für bis zu drei Digitalkameras
- Ist erweiterbar durch Nutzung des Codecs des Kameraherstellers für RAW Dateien
- Ist automatisierbar und kann dadurch den ganzen Rechner aufräumen, ohne Aufsicht!
- Löscht Bilder von der Speicherkarte nach erfolgreichem Kopiervorgang inkl. eventueller Side Cars (Zusatzdateien)
- Erstellt LogFiles
- Kann auch per Kommandozeile automatisiert gestartet werden
- Startet nach dem erfolgreichen Import ein externes Programm (z.B. Gimp etc.)
Kopieren und Umbenennen
- Regeln für die Erstellung von Dateien und Ordnern können für bis zu 3 Kameras bzw. Einsatzbereiche erstellt werden
- Ordner-Regeln (Datum, 2 Infotexte, Name der ersten Datei im Ordner)
- Datei-Regeln (Datum, Zeit, 2 Infotexte, Originalname der Datei, Zähler, Quellordnername)
- Zähler-Regeln (führende Nullen (bis zu 5), Zähler pro Aufnahmetag neu starten)
- Ordnererstellung pro Import: Erstellt einen Ordner für alle Dateien des Imports
- Ordnererstellung pro Tag: Pro Aufnahmetag wird ein Ordner erstellt und die Bilder des Tages werden dort hineinkopiert. Perfekt für Urlaubsfotos!
- Videos können wie Bilder beahndelt werden
- Expert-Mode für freie Definition der Umbenennungsregeln, erstellt auch Jahresordner im Nachhinein
Trennen von Dateien
- Kann verschiedene Dateitypen trennen und legt dann für jeden Typ einen eigenen Ordner an (global oder pro Ordner)
- Separiert Videodateien in einen eigenen Ordner und benennt Dateien nach dem Erstellungsdatum oder Änderdatum der Datei
Unterstützte Bildformate
Bitte beachten: Die Unterstützung für RAW-Formate (also alles außer .jpg und .tif) erfordert einen Codec vom Hersteller der Kamera, der für das jeweilige Betriebssystem und das Kameramodell installiert werden muss. Sonst kann Vobiko (da es sich auf Betriebssystemroutinen verlässt) mit der Bilddatei nichts anfangen!
- .jpg
- .nef
- .nrw
- .cr2
- .crw
- .raf
- .mrw
- .orf
- .ptx
- .pef
- .raw
- .rw2
- .x3f
- .arw
- .srf
- .sr2
- .bay
- .tif
- .png
Unterstützte Videoformate
- .mov
- .mpg
- .avi
- .wmv
- .mp4
- .flv
- .vlc
- .mts
- .m2ts
- .3gp
Bildorganisation mit Vobiko
Diese Ausführungen sollen den Einsatz von Vobiko mit den Standardeinstellungen illustrieren. Durch Verändern der Standardeinstellungen ergeben sich weitere Möglichkeiten. Ein Expert-Mode erlaubt es schließlich, jeden Parameter zu beeinflussen.
Grundsätzliches: Wir besitzen (besaßen) 4 Kameramodelle. Im Bilderordner erstellen wir pro Kameramodell einen Ordner. Später können wir in Vobiko die gleichen Namen für die Konfigurationen verwenden. Das erhöht ungemein den Überblick, da Vobiko den Konfigurationsnamen in der Titelzeile anzeigt.
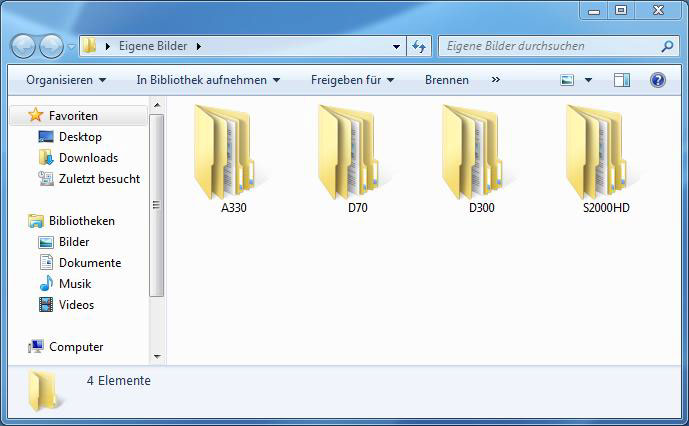
In den Kameraordnern befindet sich pro Jahr je ein weiterer Ordner. Im Beispiel haben wir den Ordner D300 geöffnet. Mit Beginn eines jeden neuen Jahres (Prosit!) klickt man auf “Ziel ändern” und erstellt einen neuen Jahresordner. In diesen werden die neuen Bilder dann wiederum laufend während des Jahres einsortiert.
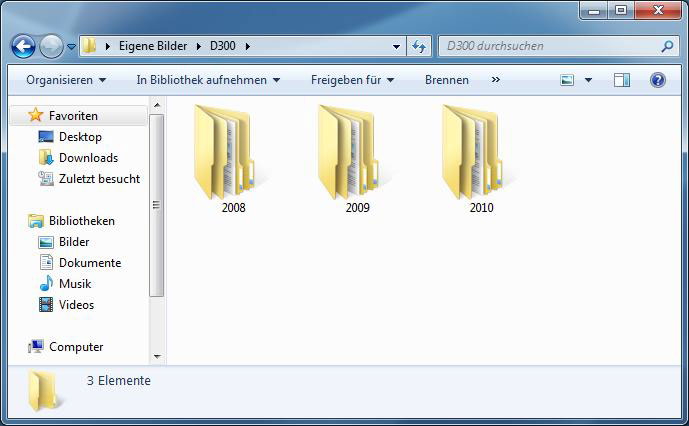
Im Jahresordner (hier als Beispiel das Jahr 2009) befinden sich die Importordner von Vobiko. Hat man die Option “Ordner pro Tag” gewählt, hat Vobiko für jeden Tag mit geschossenen Fotos einen Unterordner erstellt.
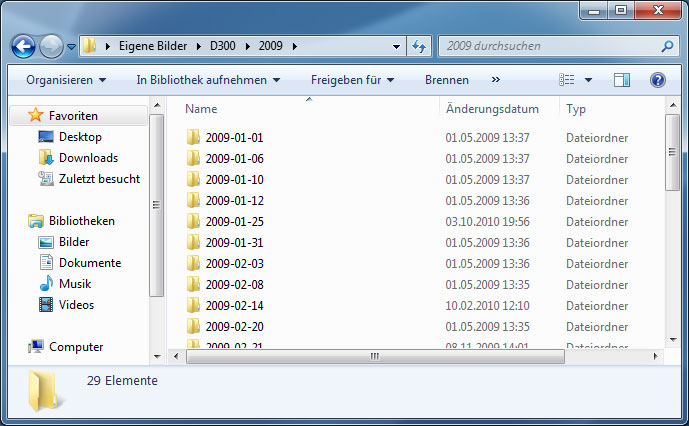
In jedem Ordner gibt es nun die Fotos, die an diesem Tag aufgenommen wurden. Schön nach Datum_Zeit einsortiert (Standardeinstellung).
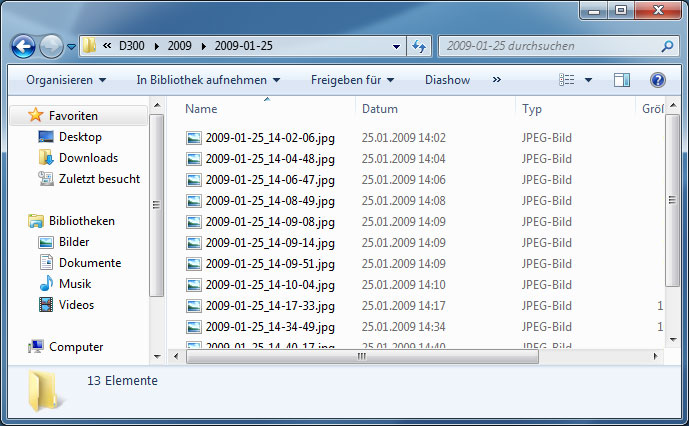
Fazit: Mit diesen grundlegenden organisatorischen Maßnahmen und Vobiko sollte es nicht schwer fallen, Ordnung in der Bilderflut zu halten.
Übrigens: Vobiko kann mit Hilfe des Expert-Modus auch die Jahresordner und sogar die Kamera-Ordner selbst erstellen.